
結論「あります」。
「All-in-One WP Migration」というWordPressのプラグインを使用して移行を行なっていきます。
本記事では「All-in-One WP Migration」の導入方法から使用方法までを解説していきます。
目次
All-in-One WP Migrationとは
内容に入る前に、FTPの知識は全く必要ないです!
まずは「All-in-One WP Migration」ってどういった役割をしてくれるのか解説します。
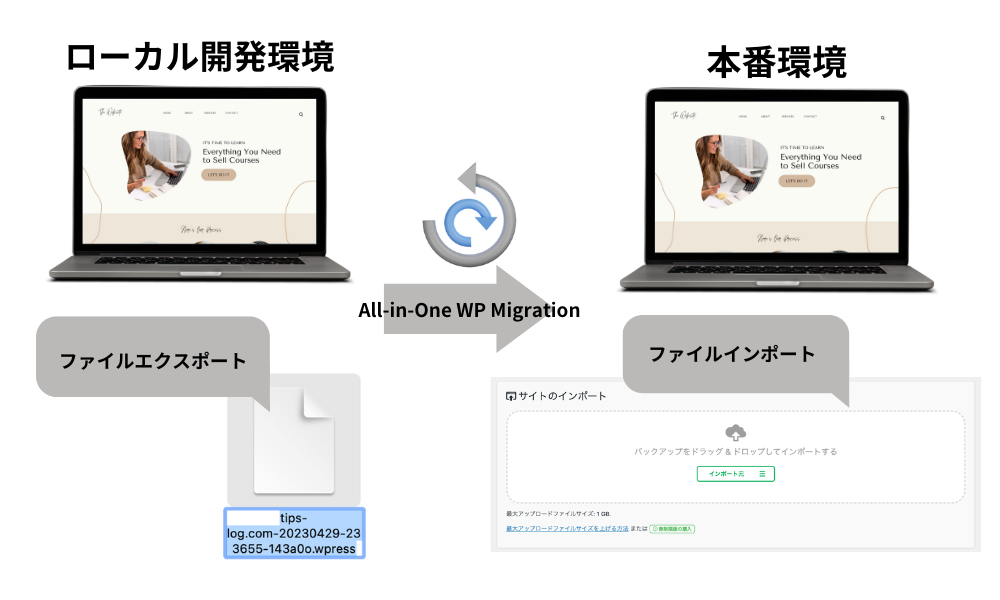
ローカル開発環境で構築した全てのデータを本番環境へ移行することができます。
こんなに簡単に移行できる方法は間違いなくないのでどんどん活用していきましょう!
All-in-One WP Migration移行の流れ
WordPressでオリジナルテーマを作成する際は下記の流れで行います。
- ローカル開発環境で構築
- ローカル上で動作CKで問題ないか確認
- ローカル開発環境上でAll-in-One WP Migrationプラグイン追加
- 本番環境上でAll-in-One WP Migrationプラグイン追加
- All-in-One WP Migrationで本番環境へ移行
- 本番環境で再度動作が問題ないか確認
All-in-One WP Migration導入方法
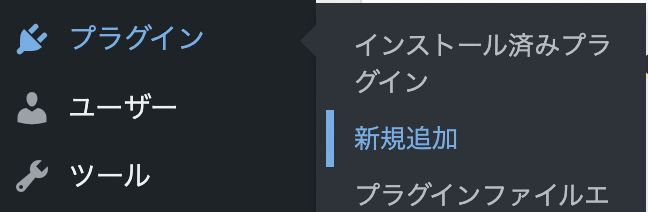
WordPress管理画面プラグインを選択して新規追加を行います。
新規追加を押すと下記のプラグイン追加画面に遷移するので、右上キーワードに「All-in-One WP Migration」と入力。
All-in-One WP Migrationが出てくるので「今すぐインストール」をクリック。

メモ
プラグイン導入時は、下部の有効インストール数と星の数を見よう!
プラグインはサイト制作をよりリッチにする機能を簡単に追加できますが、慎重に選択する必要があります。
プラグイン追加が完了すれば管理画面にAll-in-One WP Migrationが追加されます。
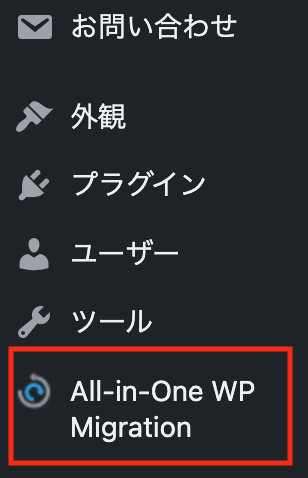
All-in-One WP Migrationにカーソルを置くと、
- エクスポート
- インポート
- バックアップ
- 新機能
が表示されます。
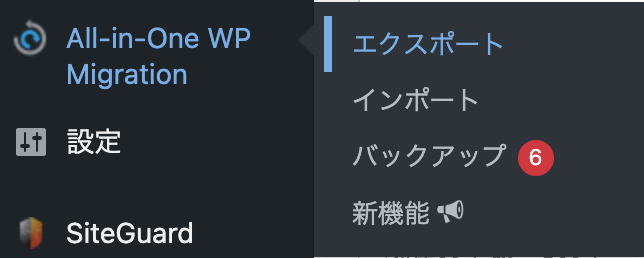
基本的に移行作業で使用するのは、「エクスポート」と「インポート」になります。
All-in-One WP Migration移行方法解説
エクスポート
エクスポートは全ての情報・データが格納されたファイルを生成することをいいます。
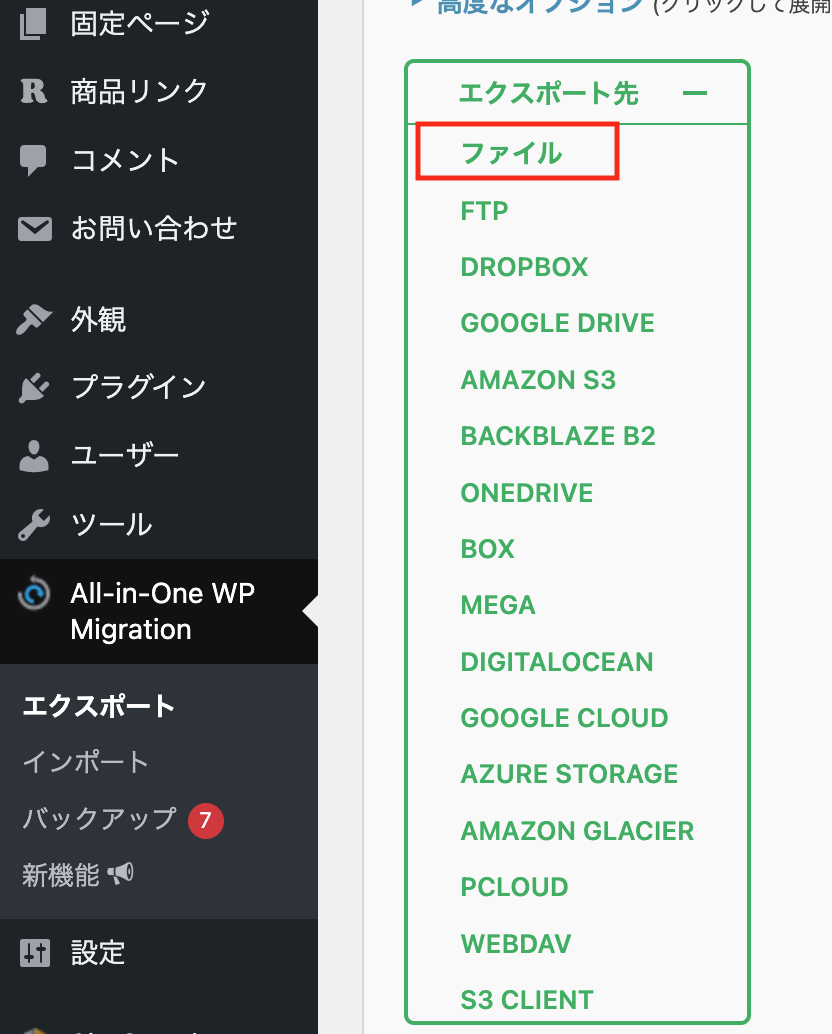
エキスポートを選択して「ファイル」を押します。
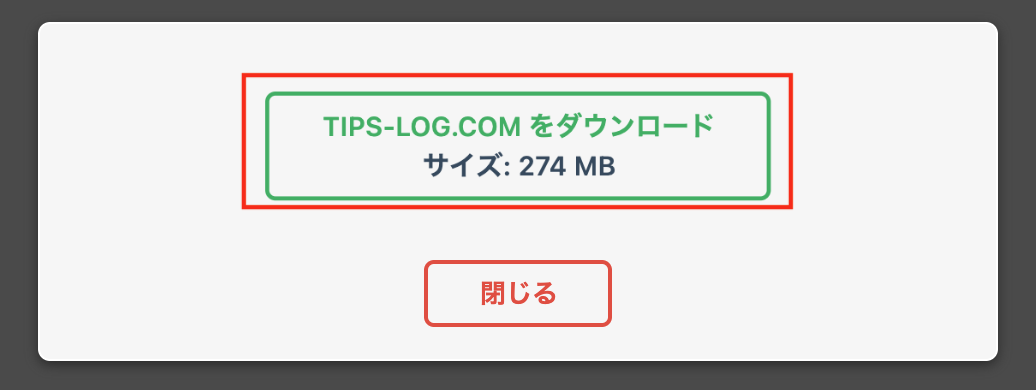
ダウンロード画面となるので「○○をダウンロード」を選択
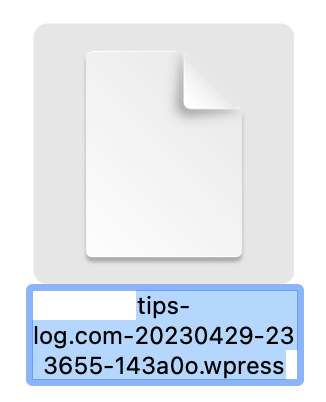
ダウンロード上に上記の拡張子「wpress」のファイルが存在します。
このファイルが全てのURL内の情報を入れたファイルになります。
このファイルを次は本番環境で「インポート」する必要があります。
インポート
インポートでは「ローカル開発環境」でエクスポートしたファイルを「本番環境」でドラッグ&ドロップするだけでOKです。
「インポート」を選択
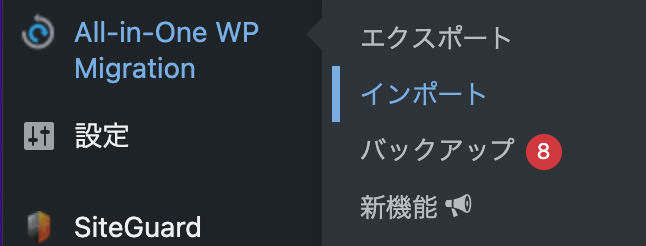
「サイトのインポート」の画面で遷移するのでファイル(エクスポートしたファイル)をドラッグ&ドロップする。
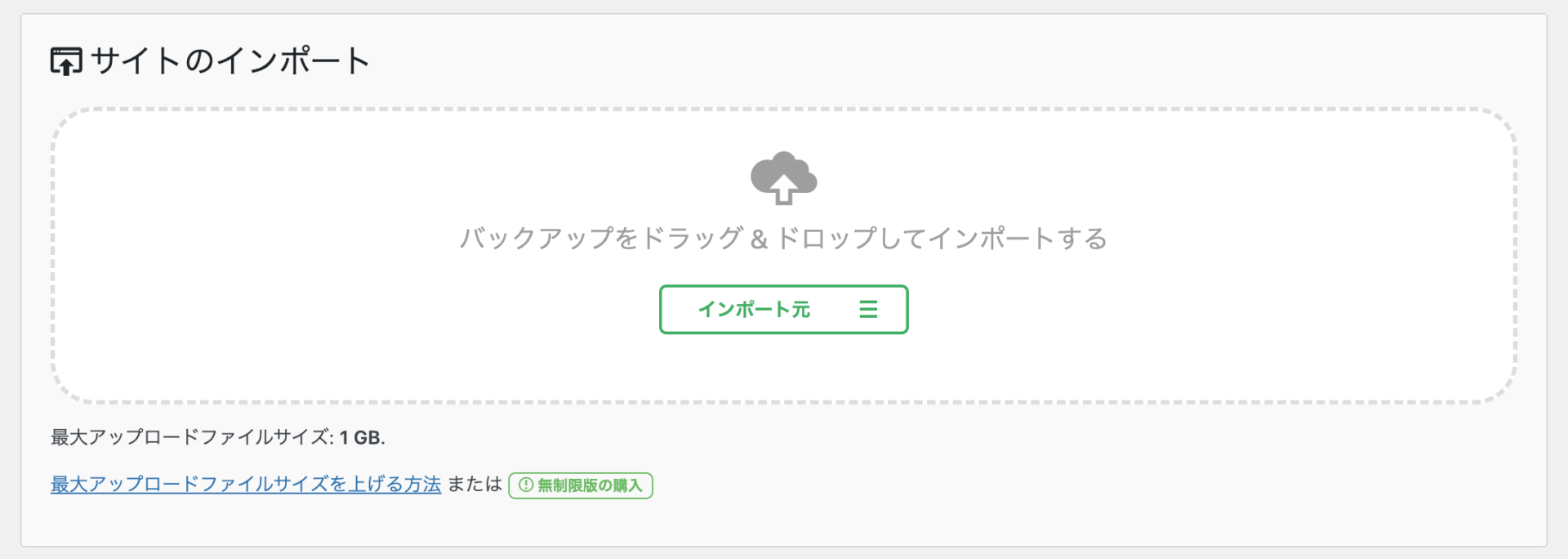
ファイルを上記の枠内にドラッグ&ドロップすると移行の準備が始まります。

「インポート」が完了すれば下記の画像に切り替わります。
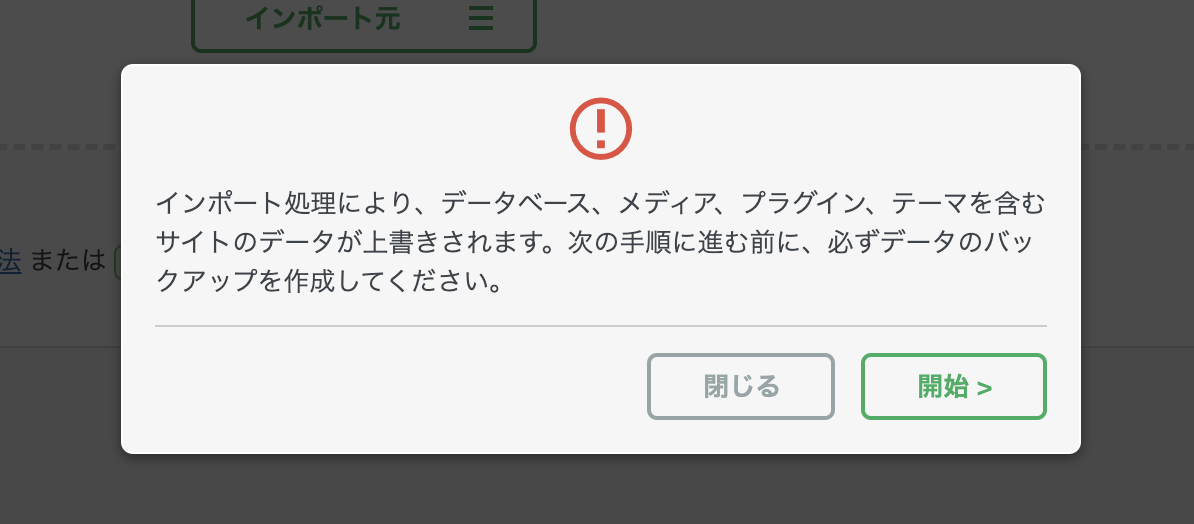
「開始」を押すと、インポートが開始します。
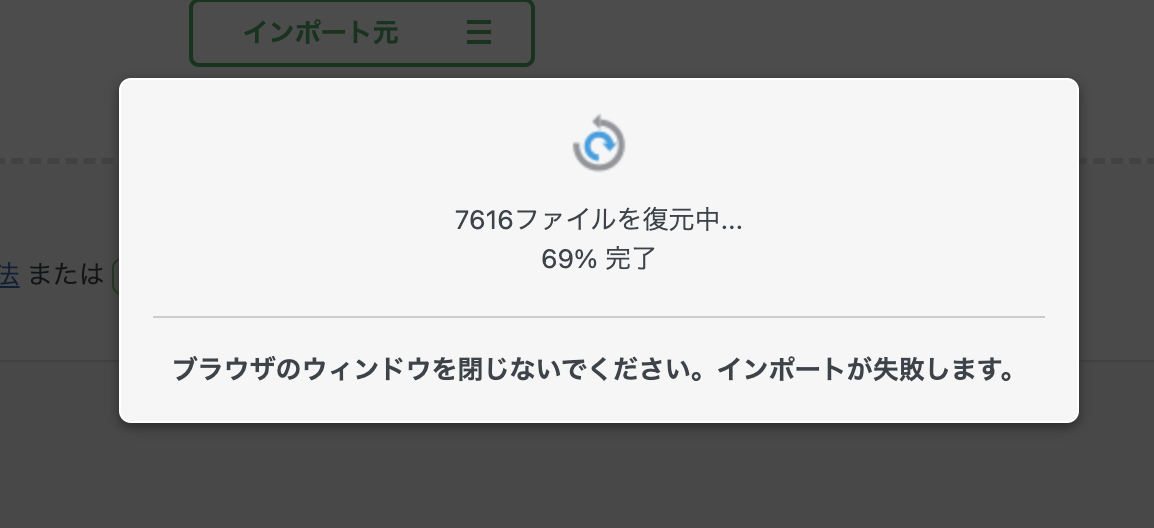
「インポート」が完了すれば下記のポップアップが出てくるので「完了」をクリックするとインポート完了となります。

インポートが完了すれば、「ローカル開発環境」で構築していた情報が全て「本番環境」へ移行します。
「本番環境」へ移行すると、WordPressのログイン情報も「ローカル開発環境」のログイン、パスワード情報に変わります。
これで移行作業については完了となります。
All-in-One WP Migrationの注意点
All-in-One WP Migrationは、WordPressサイトの移行やバックアップにすごく便利なプラグインですが、以下の注意点があります。
ファイルサイズ制限
:All-in-One WP Migrationは、無料版で最大512MBまでのサイトの移行が可能です。この制限を超える場合は、有料版を購入する必要があります。また、大規模なサイトの場合、サイトの移行に非常に時間がかかることがあります。
互換性
All-in-One WP Migrationは、WordPressサイトの移行に適していますが、すべてのプラグインやテーマと完全に互換性があるわけではありません。したがって、移行前にバックアップを取ることをお勧めします。
プラグインが重い
All-in-One WP Migrationは、複数のタブやウィンドウで複数のタスクを同時に実行できるため、他のプラグインよりもメモリ使用量が多いことがあります。そのため、サイトがスローダウンする可能性があります。また、移行中に他のプラグインやWordPressのアップデートを実行しないことをお勧めします。
これらの注意点に意識しつつ、All-in-One WP Migrationを使用することで、簡単かつ安全にWordPressサイトの移行やバックアップができます。
移行前に相性が悪いプラグインの停止を行う
「SiteGuard WP Plugin」は「All-in-One WP Migration」と相性が悪いので必ず無効化をしてからエクスポートをしてください。
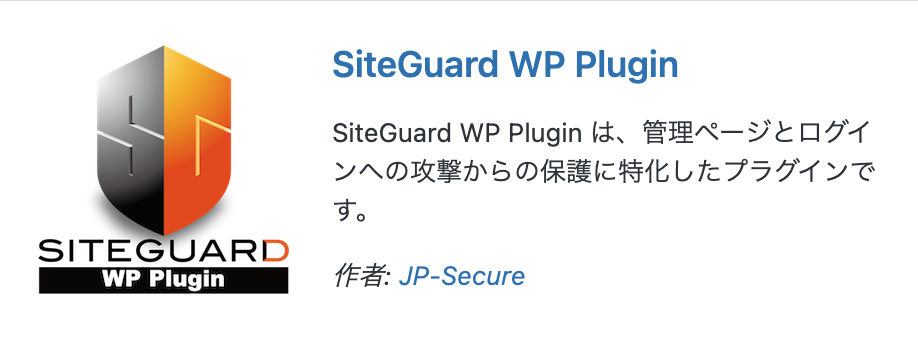
All-in-One WP Migrationはバックアップも可能
エクスポートをしてファイルを持って自分のPC上で管理しておくだけでもバックアップとなります。
自動バックアップについては残念ながら有料となりますが、手動でバックアップを行うのであれば無料で全て完結できます。
手動でバックアップを取るのも簡単ワンクリックなので工数もかかりません。
インポート前、エクスポート前にバックアップを取っておいていつでも復元ができる状態にしておくのも需要です。
まとめ
All-in-One WP Migrationの移行作業はすごく簡単で工数もかかりません。
「バックアップを取る」という意味でも使いやすいので活用しましょう。
.jpg)
